螃蟹百科
专注科普生活常用百科知识问答平台
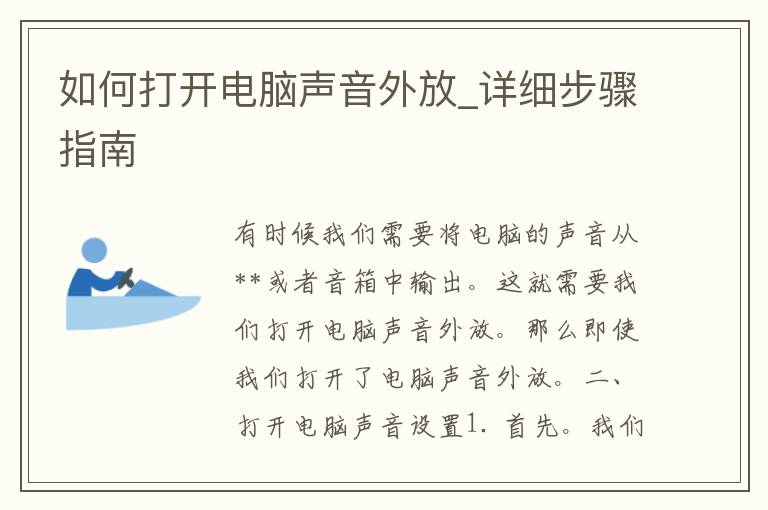
电脑是我们日常生活中必不可少的工具,而电脑的声音也是我们使用电脑时必须要考虑的问题之一。有时候我们需要将电脑的声音从**或者音箱中输出,这就需要我们打开电脑声音外放。但是,对于一些不太熟悉电脑操作的人来说,这可能是一个比较困难的问题。在本文中,我将为大家详细介绍如何打开电脑声音外放,让大家轻松解决这个问题。
一、检查硬件连接
在打开电脑声音外放之前,我们需要先检查一下硬件连接,确保音箱或者**与电脑连接正常。如果连接不正常,那么即使我们打开了电脑声音外放,也无**常输出声音。
二、打开电脑声音设置
1. 首先,我们需要进入电脑的控制面板。在Windows系统中,我们可以在开始菜单中找到控制面板,然后点击进入。
2. 在控制面板中,我们需要找到“声音”选项。如果你是Windows 10系统,可以在控制面板中搜索“声音”,然后点击进入。如果你是Windows 7或者Windows 8系统,可以在控制面板中找到“硬件和声音”选项,然后点击进入。
3. 进入“声音”选项后,我们需要找到“播放”选项卡。在这个选项卡中,我们可以看到所有的音频输出设备。如果你已经连接了音箱或者**,那么这些设备应该会显示在列表中。
4. 找到你要使用的音频输出设备,然后右键点击它,选择“设置为默认设备”。
5. 如果你想要测试一下声音是否正常输出,可以右键点击设备,然后选择“测试”。这时候,电脑会自动播放一段测试声音,如果声音正常输出,那么就说明你已经成功打开了电脑声音外放。
三、调整音量
在打开电脑声音外放之后,我们还需要调整一下音量,以确保声音的大小适合我们的需求。
1. 在“声音”选项卡中,找到你要使用的音频输出设备,然后点击它。
2. 点击“属性”按钮,进入设备属性界面。
3. 在设备属性界面中,找到“级别”选项卡。在这个选项卡中,我们可以调整音量大小,以及其他一些音频设置。
4. 调整完音量后,点击“确定”按钮保存设置即可。
总结
通过以上步骤,我们就可以轻松地打开电脑声音外放,让电脑的声音从**或者音箱中输出。在操作过程中,我们需要注意检查硬件连接,以及调整音量大小,以确保声音的输出效果符合我们的需求。如果你还有其他问题,可以在评论区留言,我会尽力为大家解答。
版权声明:本文标题:如何打开电脑声音外放_详细步骤指南 内容由互联网用户石娜自发贡献,该文观点仅代表作者本人,转载请联系作者并注明出处:https://www.pangxie168.com/zswd/41343.html,本站仅提供信息存储空间服务,不拥有所有权,不承担相关法律责任。如发现本站有涉嫌抄袭侵权/违法违规的内容, 请发送邮件至 举报,一经查实,本站将立刻删除。
发表评论