螃蟹百科
专注科普生活常用百科知识问答平台
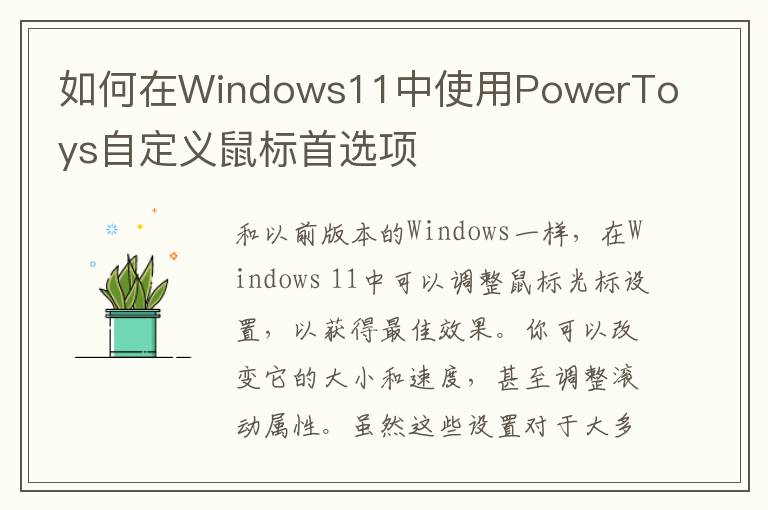
和以前版本的Windows一样,在Windows 11中可以调整鼠标光标设置,以获得最佳效果。你可以改变它的大小和速度,甚至调整滚动属性。
虽然这些设置对于大多数用户来说已经足够了,但是它们仍然不包括用于管理宽屏或多屏幕显示器上的光标的选项以及其他功能。但是微软的PowerToys注意到了这个疏忽。现在它提供了多种设置来更好地管理您的鼠标。
什么是 Microsoft PowerToys?
PowerToys是打包在应用程序中的工具,可帮助您微调您的电脑。一个很好的例子是PowerToys中的“永远在顶部”功能,它将一个窗口固定在其他应用程序的顶部。这对于计算器之类的应用程序非常有用,在这些应用程序中,您需要不断地来回访问数据,但是您希望让计算器处于最前沿。
PowerToys有20种这样独特的功能,完全免费使用。
PowerToys最初有几个功能可以调整鼠标设置,包括鼠标高亮和查找我的鼠标。在处理宽屏设置时非常需要这些功能,因为鼠标指针很难定位。这就是为什么如果您有一个多显示器设置,您应该使用PowerToys和最好的双显示器管理应用程序。
此外,PowerToys最近还增加了一些新功能。它现在提供了四个独特的功能来充分利用您的鼠标或触控板。因此,如果您想充分利用PowerToys,请先安装或更新它,然后再进行以下设置。
当你有了最新版本的PowerToys,让我们多了解一下它的鼠标实用程序的功能。
PowerToys的“查找我的鼠标”功能解决了在显示屏上查找光标的一大难题。在宽显示屏或明亮背景上定位指针变得极其困难。在不改变指针设计或放大指针的情况下,您可以使用“查找我的鼠标”功能按热键来突出显示指针周围的小区域。
您还可以调整突出显示属性,并禁用一些在前台使用的应用程序。重复以下步骤,启用并调整PowerToys的“查找我的鼠标”功能。
在您的系统上打开 PowerToys。转到左侧菜单,然后单击“鼠标实用程序”选项。您会在顶部看到“查找我的鼠标”功能。单击切换按钮以在您的系统上启用该功能。默认情况下,启用此功能的热键是双击左 Ctrl键。但是您可以单击“激活方法”旁边的下拉列表并选择“摇动鼠标”选项来调用该功能。单击激活方法选项旁边的箭头按钮并启用“游戏模式打开时不激活”复选框。当您使用游戏模式在计算机上玩游戏时,它将阻止该工具调用该功能。单击外观和行为选项。您可以在此处调整“查找我的鼠标”的不透明度、颜色、叠加层大小和动画效果。最后,单击排除的应用程序选项。您可以手动添加要排除在支持此功能之外的应用程序。没有任何浏览选项可以选择应用程序的正确可执行文件,因此您必须找出应用程序的名称并将其粘贴到文本框中。它会自动保存添加的应用程序并将其排除。鼠标荧光笔功能突出显示屏幕上的光标。可是等等?Find My Mouse 不也突出显示光标吗?是的,确实如此,但是有区别。单击或摇动鼠标时,鼠标荧光笔会突出显示光标。Find My Mouse 仅在短时间内显示很酷的动画,以便您可以定位光标。它不会在鼠标单击时调用。单击外观和行为选项。您可以在这里调整“查找我的鼠标”的不透明度、颜色、覆盖大小和动画效果。最后,单击排除的应用程序选项。您可以手动添加不支持此功能的应用程序。没有浏览选项来选择应用程序的正确可执行文件,因此您必须找到应用程序的名称并将其粘贴到文本框中。它会自动保存添加的应用程序并排除它们。鼠标荧光笔功能高亮显示屏幕上的光标。但是等等?没有发现我的鼠标也高亮显示光标吗?是的,它是,但是有区别。当您单击或摇动鼠标时,鼠标荧光笔会高亮显示光标。“查找我的鼠标”只在短时间内显示很酷的动画,以便您可以定位光标。鼠标点击时不会调用。
使用笔记本电脑显示内容时,鼠标荧光笔是一项方便的功能。观众可以很容易地看到和区分你在屏幕上互动的选项。点击后高亮效果消失。如果您从不释放鼠标按钮,效果将停留在光标周围。
重复以下步骤,在PowerToys中启用和自定义鼠标荧光笔功能:
在“鼠标实用程序”部分向下滚动并找到“鼠标荧光笔”部分。单击启用鼠标荧光笔功能旁边的开关以将其激活。启动 Mouse Highlighter 的默认快捷方式是Win + Shift + H。你只需要按一次;之后,它将突出显示每次鼠标单击。但是,要更改快捷键,请单击铅笔图标以打开快捷方式配置窗口。按下要分配给该功能的组合键,然后单击保存按钮。与“查找我的鼠标”功能一样,您可以通过“外观和行为”面板调整高亮效果的外观、大小和不透明度。但是,在某些应用程序中,您不能限制此功能。如果您有宽屏设置,则很难在显示屏上使用鼠标或触控板拖动光标。此功能会打开屏幕的一个小副本窗口。您可以快速将光标移动到窗口中的任何区域,您的光标将移动到宽屏显示器上的该区域。如果您有宽屏设置,则很难用鼠标或触控板在显示器上拖移光标。此功能将打开屏幕的一个小复制窗口。您可以将光标快速移动到窗口中的任何区域,并且光标将移动到宽屏显示器上的该区域。
该功能除快捷键外,不能以任何方式自定义。可以根据自己的喜好来映射。只需打开此功能旁边的拨动开关即可启用。
想要指针周围的十字准线?好的,这个函数会在光标周围放置一个十字准线。如果你或者其他用户经常忘记光标(比如视力不好的人),这个功能非常有用。如果您正在演示,并且您需要观众跟踪您的鼠标移动,这也很好。
转到鼠标实用程序页面上的鼠标指针十字线部分。单击它旁边的切换按钮以在您的系统上启用该功能。如果你想映射不同的快捷键,点击编辑图标,映射你喜欢的三键组合,激活此功能并保存。这个功能没有动画效果。因此,你只能调整颜色、大小和不透明度。版权声明:本文标题:如何在Windows11中使用PowerToys自定义鼠标首选项 内容由互联网用户自发贡献,该文观点仅代表作者本人,转载请联系作者并注明出处:https://www.pangxie168.com/shcs/72605.html,本站仅提供信息存储空间服务,不拥有所有权,不承担相关法律责任。如发现本站有涉嫌抄袭侵权/违法违规的内容, 请发送邮件至 举报,一经查实,本站将立刻删除。
发表评论