螃蟹百科
专注科普生活常用百科知识问答平台
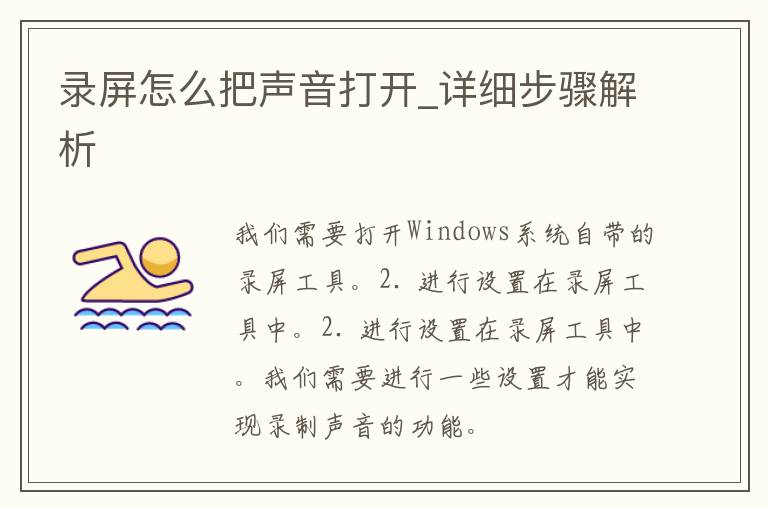
录屏是我们在日常生活中经常需要使用的功能,它可以帮助我们记录下屏幕上的一些重要信息,或者记录下一些有趣的游戏操作。但是,如果录屏的时候没有声音,那么录制的内容就会失去很多乐趣。那么,录屏怎么把声音打开呢?下面就让我们来详细了解一下。
一、在Windows系统中录屏怎么把声音打开
在Windows系统中录屏的时候,我们可以使用自带的录屏工具来进行录制。但是,如果希望录制的同时有声音,就需要进行一些设置。
1. 打开录屏工具
首先,我们需要打开Windows系统自带的录屏工具。可以在搜索栏中输入“录屏”来查找。
2. 进行设置
在录屏工具中,我们需要进行一些设置才能实现录制声音的功能。首先,点击“设置”按钮,选择“录制声音”选项,然后选择“系统声音”。
3. 开始录制
设置完成后,我们就可以开始录制了。点击“录制”按钮即可开始录制屏幕和声音。录制完成后,我们可以在录屏工具中进行编辑和保存。
二、在Mac系统中录屏怎么把声音打开
在Mac系统中,我们也可以使用自带的录屏工具来进行录制。但是,和Windows系统不同的是,Mac系统中的录屏工具需要进行一些特殊的设置才能实现录制声音的功能。
1. 打开录屏工具
首先,我们需要打开Mac系统自带的录屏工具。可以在搜索栏中输入“录屏”来查找。
2. 进行设置
在录屏工具中,我们需要进行一些设置才能实现录制声音的功能。首先,点击“选项”按钮,选择“录制声音”选项,然后选择“内置麦克风(内置)”。
3. 开始录制
设置完成后,我们就可以开始录制了。点击“录制”按钮即可开始录制屏幕和声音。录制完成后,我们可以在录屏工具中进行编辑和保存。
三、在手机上录屏怎么把声音打开
在手机上录屏同样需要进行一些设置才能实现录制声音的功能。下面以iPhone为例,介绍一下具体的操作步骤。
1. 打开控制中心
首先,我们需要打开控制中心。在iPhone X及以上机型中,可以从屏幕右上角向下滑动打开控制中心;在iPhone 8及以下机型中,可以从屏幕底部向上滑动打开控制中心。
2. 打开录屏功能
在控制中心中,我们需要找到录屏功能。在iPhone X及以上机型中,可以长按控制中心中的录屏按钮,然后选择“录制声音”选项;在iPhone 8及以下机型中,可以点击控制中心中的录屏按钮,然后选择“录制声音”选项。
3. 开始录制
设置完成后,我们就可以开始录制了。点击录屏按钮即可开始录制屏幕和声音。录制完成后,我们可以在相册中进行编辑和保存。
总结
以上就是在不同系统和设备上录屏怎么把声音打开的详细步骤解析。如果我们需要录制带有声音的**,就需要根据不同的系统和设备进行相应的设置。希望这篇文章能够帮助大家更好地使用录屏功能。
版权声明:本文标题:录屏怎么把声音打开_详细步骤解析 内容由互联网用户林淑君自发贡献,该文观点仅代表作者本人,转载请联系作者并注明出处:https://www.pangxie168.com/bkdr/71418.html,本站仅提供信息存储空间服务,不拥有所有权,不承担相关法律责任。如发现本站有涉嫌抄袭侵权/违法违规的内容, 请发送邮件至 举报,一经查实,本站将立刻删除。
发表评论